draw filled circle civil 3d
Circles and Ellipse control
Circles
The circles are widely used in design and drawings.
The circumvolve command is used to draw a circumvolve past specifying the center betoken and radius.
Let's sympathize by two examples.
Case 1:
The steps to create a circle are given below:
- Click on the Circumvolve icon on the Ribbon Panel, equally shown in the below image:

OR
Type Circle or C on the control line and press Enter. - Specify the eye point of a circle on the workspace or viewport.
- Specify the radius of the circle.
Or
To specify diameter, type D - press Enter - specify the bore of the circumvolve. - Press Enter.
Example two:
We can likewise create the circle randomly. The steps are listed below:
- Click on the Circumvolve icon on the Ribbon Console, as shown in the below image:

OR
Type Circle or C on the command line and press Enter. - Specify the center point of a circle on the workspace or viewport.
- Specify the endpoint of the radius through the cursor.
Types of Circles
In that location are three types of circles, which are listed below:
- 2 point circle
- 3 indicate circle
- Tangent circle
1) 2 Indicate circle
Nosotros can create a circle by specifying the two endpoints.
The distance between the two specified endpoints will be considered every bit the diameter of that circumvolve.
Let's sympathise with an instance.
Instance: A circle between two lines.
The steps to create a two-point circle are listed below:
- Select the 2-Point circumvolve option from the drop-down listing of the circumvolve, every bit shown in the below prototype:
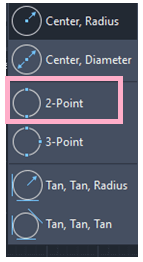
Or
Type C or Circumvolve on the command line - Press Enter- blazon 2P - printing Enter. - Click on the outset endpoint of a circle diameter. We can as well type the value to specify the endpoint.
- Click on the 2d endpoint of a circle bore through the cursor, every bit shown in the beneath image:
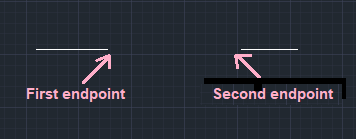
Nosotros tin can specify the endpoints according to the requirements. - The circle will be created, equally shown in the below prototype:
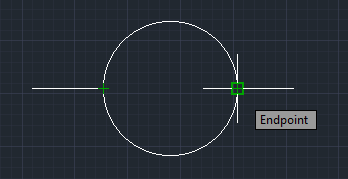
2) three Betoken circumvolve
We can create a circle by specifying the three endpoints.
Allow'south understand with an example.
Instance: A circle between three edges.
The steps to create a 3-point circle are listed beneath:
- Create three edges.
- Select the 3-Point circumvolve option from the drop-downward list of the circumvolve, as shown in the below paradigm:
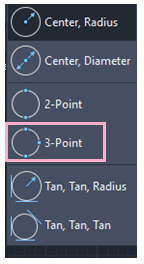
Or
Type C or Circle on the command line - Press Enter- type 3P - printing Enter. - Click on the get-go point.
- Click on the second point.
- Click on the third point.
The iii points are shown in the below paradigm:
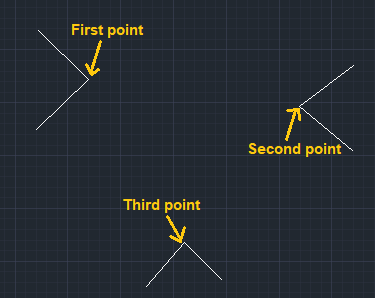
- The circle will be drawn, as shown in the below paradigm:
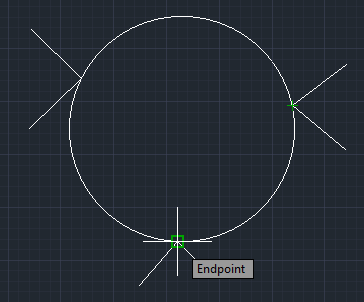
Tangent circle
The tangent circumvolve control is used to draw circles on the tangent.
In that location are ii types of the tangent circle, that announced on the drop-down list of the circle icon on the ribbon panel, equally shown in the beneath prototype:
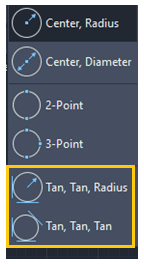
Let's understand with three examples.
Example 1: Tan, Tan, Radius
The steps to create a Ttr (Tangent tangent radius) circle are listed below:
- Draw ii lines in the viewport, as shown in the below image:
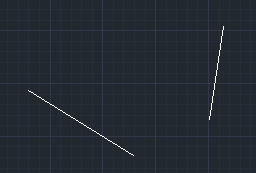
- Select the Tan, Tan, Radius circle option from the drib-downward listing of the circle on the ribbon console.
Or
Type C or Circle on the command line - Printing Enter- type ttr - printing Enter. - Click on the offset bespeak on the first tangent.
- Click on the 2nd signal on the other tangent.
- Specify the radius of the circle. For example, 4.
- The circle volition exist fatigued on the two tangents, equally shown in the beneath image:
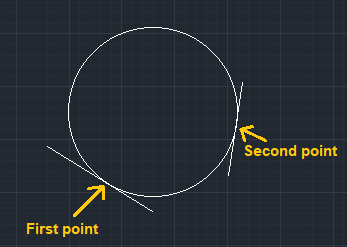
The circumvolve will be adjusted according to the specified radius.
Example 2: Tan, Tan, Tan
The steps to create a (Tangent tangent tangent) circle are listed beneath:
- Draw three lines on the viewport, as shown in the below image:
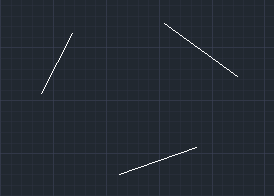
- Select the Tan, Tan, Tan circumvolve pick from the drib-down list of the circle.
- Click on the commencement point on the first tangent.
- Click on the second point on the 2nd tangent.
- Click on the 3rd point on the third tangent.
- The circle will be drawn on the iii tangents, as shown in the below image:
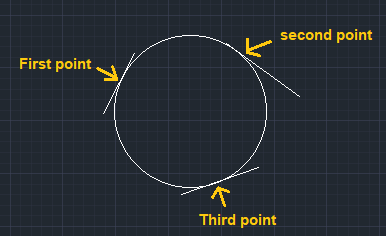
We can modify the tangent and points according to the requirements.
Instance 3: Tan, Tan, Radius
To create a circle within a triangle
The steps to create a circumvolve within a triangle are listed below:
- Draw a triangle in the viewport, as shown in the below paradigm:
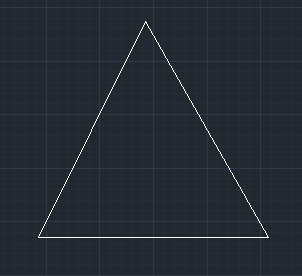
- Select the Tan, Tan, Radius circle choice from the drop-downwardly list of the circumvolve. Or
Blazon C or Circle on the command line - Press Enter- blazon ttr - press Enter. - Click on the first point on one side of the triangle.
- Click on the second and tertiary points on the other side of the triangle.
- The circle will be drawn inside the circle, as shown in the below image:
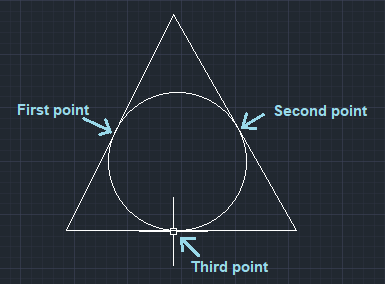
Source: https://www.javatpoint.com/autocad-circles-and-ellipse-command
0 Response to "draw filled circle civil 3d"
Post a Comment